1. General | 1.5. ArcadeNet | 1.10. Legends Platinum Owner Program (The LPO Program retired on May 1, 2025) | 1.11. LegendsCare™ | 1.12. WOD | 2. Legends Ultimate | 3. Legends Ultimate Mini | 4. Legends Gamer Pro | 5. Legends Gamer Mini | 6. Legends Core | 7. Legends Connect | 8. Legends Pinball | 9. Pinball Tables | 10. Legends GamePad™
1.1.1. Do I need to insert coins to play?
No coins are required.
Please refer to https://www.atgames.net/arcades/warranty/ for our warranty policy.
1.1.3. What is the return policy?
Please refer to https://www.atgames.net/arcades/return-policy/ for our return policy.
1.2.1. Where do I follow you for the latest information and updates?
You can follow us on our social media accounts:
1.3.1. Can I use 2 light guns at the same time?
Yes, 2 light guns are now supported after the 4.18.0 firmware update.
1.3.2. Why does the clock show incorrect time after powering on?
The clock will reset after each power cycle due to hardware constraints, but it will automatically sync to the internet when the device connects.
1.3.3. Why does the live streaming feature show black when I try to stream to an external device?
The live streaming feature does not stream to external HDMI devices. Only built-in features and add-ons are supported.
1.3.4. My controls act weird when the light gun is connected to my device.
Please disconnect light gun when not in use, as it takes over P1 and trackball inputs when plugged in.
1.3.5. What light gun models are supported on the device?
Light gun support was verified using Ultimarc’s AimTrak Light Gun. Other products may require additional configuration to work with the device.
1.3.6. What Raspberry Pi models can I use with the device via OTG?
The OTG feature on Raspberry Pi was verified using the following images (other images/devices may require additional settings to work with the device):
– RP3B+: RetroPie v4.5.1
– RP4: Lakka v2.3.2
1.3.7. I see internal storage still being used after doing a clean up in Data Manager.
Data Manager will show a non-zero data size after clean up due to internal data storage requirements.
1.3.8. I can't pair my device to the device in BT (Bluetooth) device mode.
If external devices fails to pair in BT device mode, please go to BT Host dialog, disconnect the device, and try again.
1.3.9. Why doesn't Control Mirroring work with my external controllers?
Control Mirroring only applies to the onboard controls, not external controllers.
1.3.10. What is the screen resolution?
1080p/720p (depending on applications).
1.3.11. How do I connect my device to the internet?
You can search for available WiFi networks and select your preferred network under the Settings section.
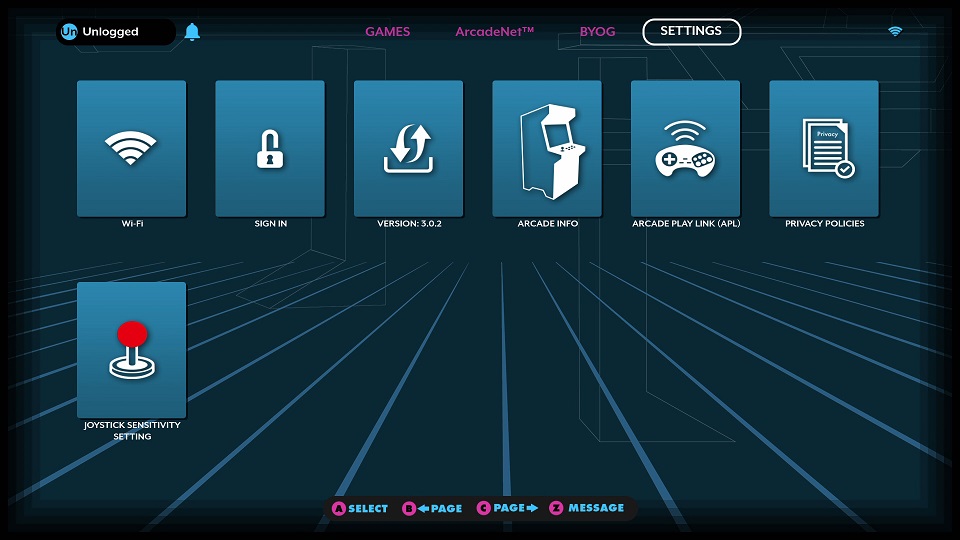
You can also enter a password in this section when connecting to a password-protected network. 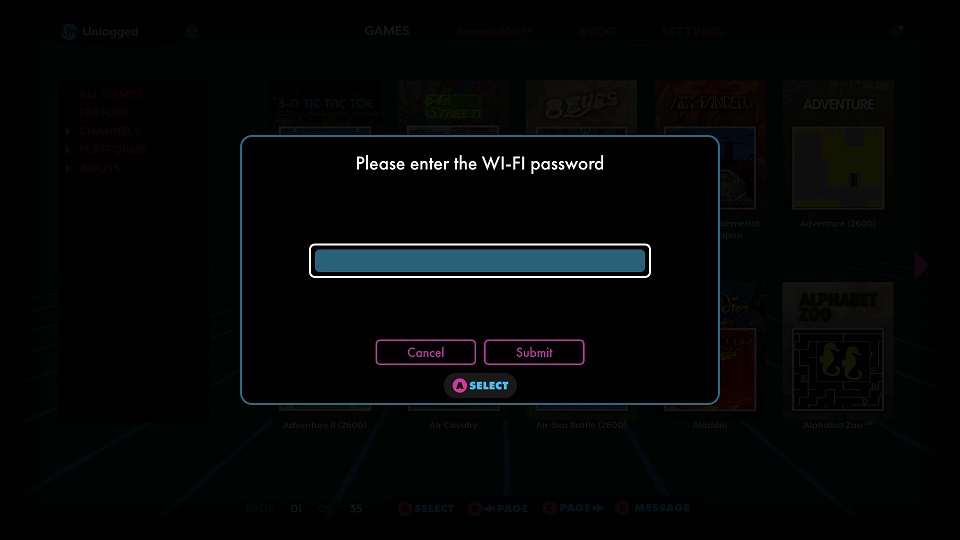
Note that networks that require a browser page login (such as airport or hotel WiFi) will not work with the device.
1.3.12. Why isn't my high score added to the global leaderboard?
Here are the criteria for the device to upload your high score online:
– You must be running firmware 4.11.1 or later
– Only scores higher than the current score will be updated
– You must achieve the score without using rewind or loading from a saved state–no cheating!
– You must be connected to the internet and logged into your Legends account, otherwise, the score will be stored locally until you are logged in and connected to the internet.
1.3.13. How do I find a particular game I want to play?
If you have not yet updated your device, you are able to browse games based on various genres and publisher names on the device. You can find the genre sort option in the bottom right-hand side of both the Arcade and Console sections, and you can rotate through the options available by highlighting the genre sort and then press left or right on your joystick. (Version 1.0.11)
If you have already updated the device, you are able to browse games using the filter on the left side of the Games section. You can filter the games by publisher or platform. (Version 2.0.0)
1.3.14. Can I save gameplay screenshots or video?
Starting with 4.12.0 firmware, you can now stream your display to social media platforms.
1.3.15. Are USB devices hot swappable on your device?
Yes, we support plug and play in the device menu. However, please refrain from adding/removing USB devices during gameplay, as this may crash the device and will require a restart if it happens.
1.3.16. How do I change my button mapping when I play a built-in game?
You can change the button mapping when you’re in the game by pressing the [START] and pushing the Player 1 Joystick to the [Right] direction.
Yes, this is by design. The device does not store your actual username/password locally, it saves an encrypted token that expires every few days to protect your credentials.
1.3.18. How do I change my button mapping when I play a built-in game for Player 2?
Press [MENU] when you’re inside the game. If button mapping is available for the game you will be able to select it in the menu. Press [A] on the next screen and follow the prompt to map both Player’s buttons.
1.3.19. Can I change the display aspect ratio?
Press [MENU] during gameplay, go down to “Display Mode” and move left/right to select from the 4 options (Center, Fit, Fill, Pixel Perfect).
1.3.20. How do I show Leaderboard scores after FlashDriveX games are installed?
Reboot the arcade after FlashDriveX games are installed to show Leaderboard scores.
1.3.21. Where do I locate my UUID for my Legends device?
You may locate this information within your settings. Navigate to the Settings tab and locate the tile labeled “Device Info”. Here you will locate your devices UUID and other device specific information.
1.4.1. How do I contact your team?
You can contact us through the following contact form: https://www.atgames.net/arcades/contact/
Note: Standard warranty and support services are valid with receipt from an authorized retailer. Purchases through third-party sellers and resellers do not fall under the standard warranty and support program. For warranty support, please contact the third-party seller or reseller where you purchased the product.
1.4.2. When can I expect my delivery?
Please note that shipments are picked up in bulk by the shipping carrier. Tracking information may not update for several days, as the device/unit will be picked up, transported to a central shipping hub, and then unloaded, scanned, and directed to the destination facility and final shipping location. This can result in receiving a tracking number up to 96 hours before you may see the tracking information indicating that the item is in transit.
All sales are final for the price indicated at the time of the transaction. Per our policy and typical industry practice, AtGames is unable to price match any products or services on our E-Store based on past or future sales or that later decrease in price for any reason. Please note that if a price match policy is important to you, one of our authorized retailers may have such a policy in place to either match a lower price found at specific retailers or to match a sale price for purchases within a specific time period. We encourage you to subscribe to our email list and social media accounts to stay informed about the latest sales and promotions.
1.4.4. How do I cancel an order placed with your E-Store?
To do this you may simply navigate to your order confirmation page on your internet browser where your order was placed, or by logging into your AtGames E-Store account and viewing your order history: https://www.atgames.us/account/login
The cancellation option will remain accessible to you for a period of 24 hrs after purchase, after which time the order is unable to be canceled.
If the order has already been processed, it will need to be returned to us upon receipt of the item, in order to be refunded.
1.5.1. I can't find my confirmation e-mail after creating a Legends account.
Please check your spam or junk folder for the e-mail. If you still have issues, please contact us at https://www.atgames.net/arcades/contact/
1.5.2. Other than the built-in games, can I play additional games?
Yes, you may play additional games via ArcadeNet®, BYOG™, and APL. Please refer to the quick start guide of the instruction manual for what works with your device.
Please verify you see “ArcadeNet® Standard” on the top-left corner of your ArcadeNet® tab. If you have just subscribed, please give it a couple of minutes or power cycle your device to see the updates.
The website should show the next date/time you will be charged. For example, if you have redeemed Sam’s Club bonus plus a 1 month code on 1/1, you should see the renew date on 5/1.
1.5.5. I don't know how to redeem my Sam's Club bonus.
Visit the ArcadeNet® website and follow the link to enter your device’s UUID. Note each UUID can only be claimed once and gift months are not stackable on an account like purchased months are.
1.5.6. I subscribed to your service already but I can't redeem my Sam's Club bonus offer.
This has been addressed as of 1/20, please try again.
1.5.7. I cannot play ArcadeNet® because it is not enabled on my device.
You will need to update the device to the newest firmware version to enable ArcadeNet®. Go to the Settings section to update the device. Make sure you’re connected to the internet either through WiFi or a wired network connection.
1.5.8. My ArcadeNet® games stutter and lag.
Make sure you have a stable network connection with your device. In addition, make sure there is no other device using your network connection such as a computer downloading large files or a TV streaming video. If your device supports wired connections, try connecting an Ethernet cable directly to your device from your router.
1.5.9. Why can't I play a particular game or games listed on ArcadeNet®?
If you’re having trouble with ArcadeNet® connectivity, please restart your router and modem. Once your router and modem are back online, please power off your device, then power it back on and try again.
The Farsight Studios tables are downloaded and played from your local USB and there is no multiplayer feature on these titles. For team play, please check out tables like The Leprechaun King from our Cloud Pinball selection.
1.5.11. How do I exit an ArcadeNet® game?
To exit an ArcadeNet® you will need to press the [MENU] button once to bring up the dashboard. Then you can use the joystick to select QUIT to exit.
1.5.12. I cannot redeem your code when I am already subscribed.
This has been addressed as of 1/20, please try again.
The redemption code is only available at https://www.atgames.net/arcadenet/ at the moment. If you don’t see the redeem code area, please clear your browser’s cache and refresh the page.
Please reach out to us at www.atgames.net/arcades/contact/ and provide your ArcadeNet® email along with the redeem code purchased for us to check the details and provide a new code if necessary.
1.5.15. How do I change my email address in my Legends account?
This cannot be changed by design. Please set up a new Legends account with the new email address.
1.5.16. I'd like to change my plan but the website shows an "Already subscribed" error.
This is being worked on and will be addressed soon.
1.5.17. I have purchased a specific per month plan. Can I switch to a different plan?
We’re working on a plan change feature at the moment. As a workaround for now, please cancel your current subscription, wait for it to expire, and then you’ll be able to switch to a different plan. You can also buy a redemption code to postpone your renewal date to a later time.
1.5.18. Can I cancel my ArcadeNet® membership?
You can cancel your ArcadeNet® membership at any time. You will continue to have access to the ArcadeNet® service through the end of your billing period.
1.5.19. Can I get a refund if I cancel my ArcadeNet® membership?
To the extent permitted by the applicable law, payments made within ArcadeNet® are non-refundable and we do not provide refunds or credits for any partial membership periods or unused ArcadeNet® content.
1.5.20. How do I cancel my ArcadeNet® membership?
To cancel, go to the “Account” page and follow the instructions for cancellation. If you cancel your membership, your account will automatically close at the end of your current billing period. To see when your account will close, click “Billing details” on the “Account” page. If you signed up for ArcadeNet® using your account with a third party as a Payment Method and wish to cancel your ArcadeNet® membership, you may need to do so through such third party, for example by visiting your account with the applicable third party and turning off auto-renew, or unsubscribing from the ArcadeNet® service through that third party. You may also find billing information about your ArcadeNet® membership by visiting your account through the applicable third party.
LegendsLink™ is a Windows app that uses your existing network to provide a solution to mirror your home PC to your supported Legends Arcade Family device.
1.6.2. Where can I download LegendsLink™?
Please visit this URL to download the latest version of LegendsLink™: https://www.atgames.net/arcadenet/byog
1.6.3. Does LegendsLink™/Local Streaming cost money?
LegendsLink™ is a free app with no service charges.
1.6.4. Can I play modern fighting games like Mortal Kombat 11 from Steam on LegendsLink™?
Yes, many recent fighting games have controller support.
1.6.5. Is LegendsLink™ wireless, or do I need a USB/HDMI connection to connect to my computer?
It is 100% wireless. You are mirroring your home Windows PC to your Legends Arcade Family device using your existing home network connection.
1.6.6. Will LegendsLink™ work on Legends Pinball?
Yes. However, at this time the Legends Pinball version is still in development and will be released separately from LegendsLink™ on our other Legends Arcade Family devices.
1.6.7. How do I turn off LegendsLink™?
To properly turn off LegendsLink™, please do so from inside the arcade menu itself. Rebooting your Windows PC in the middle of an active connection could temporarily disable the mouse cursor. To regain your mouse cursor, please highlight the installed LegendsLink™ icon from the Windows desktop and click on it. Once the LegendsLink™ app opens, your mouse cursor will be restored.
1.6.8. What are the minimum PC requirements for the LegendsLink™ app?
We added support for Intel Integrated Graphics in addition to discrete AMD and Nvidia GPUs. Below are some guidelines for supported hardware:
CPU
Intel CPU 3rd Generation (Ivy Bridge) or later
GPU
Intel HD Graphics 520 or later
Nvidia GTX 600 series or later (Note: GT series is NOT supported, must be GTX)
AMD Radeon HD 7700 series or later.
1.6.9. My game crashes after I changed screen resolutions.
The device only supports resolutions up to 1080p. Changing to higher resolution is not supported and may cause system crashes.
1.6.10. What operating system does the LegendsLink™ app support?
Currently the LegendsLink™ app only supports Windows 10.
Not at all. Most users are able to get great results even if their PC/router is on a separate floor. Even without a wired Ethernet connection, as long as you get excellent WIFI coverage, performance should be excellent.
1.6.12. I cannot get my PC to establish a connection with LegendsLink™. What should I do?
This is by design. When the device is connected to the PC through the LegendsLink™ app, the device will display a local mouse cursor on the arcade. To prevent seeing 2 mouse cursors (one from the device and one from the PC), the one on the PC is hidden until the device disconnects from the PC.
Make sure your PC Monitor resolution is set to no less than 1280×720 and no greater than 1920×1080. Also, make sure you are using the same network connection with both your PC and Legends Arcade Family device. For example, if you are connected to your home network connection with a name of “MyHome” with your PC, make sure your Legends Ultimate (or other compatible device) is connected to the same “MyHome” network name.
This could be a graphics card performance issue. Set your host PC to a resolution of 1280×720 to increase its performance.
When connected to LegendsLink™, your Legends Arcade Family device is pre-configured to work as a standard XBOX-compatible controller. Every button is properly mapped and no further setup should be needed in compatible software.
1.6.17. My audio no longer works on my PC after installing the LegendsLink™ app.
A Virtual Audio Cable device is installed when first setting up the LegendsLink™ app. This allows the LegendsLink™ app to pass your audio from your PC to your device. This should be automatically changed before and after a streaming session, but if it doesn’t, please manually change the audio device on your PC back to the correct device in order to have audio out on your PC again.
1.6.18. Some games turn black as soon as I enable fullscreen during streaming.
Please quit local streaming and change the display mode of the game to “Windows Mode” and try again. This is specific to particular games’ video mode and cannot be changed on the device side.
1.6.19. My LegendsLink™ app suddenly stopped working.
Please verify if “Virtual Audio Cable” is set as your default audio playback device. This is required for LegendsLink™ to run properly.
1.7.1. Do I need to be logged in for firmware updates?
No you don’t, the [Check Version] button in the Settings menu does not require an ArcadeNet® login to function, only an internet connection.
1.7.2. Why can't I download a firmware update?
If you are unable to download a new firmware update, please check that your router’s firewall settings are not blocking the device’s connection. You can try to temporarily disable your firewall to download the firmware.
If you continue to have issues, please contact our customer service at www.atgames.net/arcades/contact/
1.7.3. How come I can't update using the USB image from your website?
This is most likely due to a bad file name. Please make sure you check the following box in your File Explorer settings and that you name the file exactly as described in the instructions: ha8800_update.img
Please refer to this video for more detail.

1.7.4. How do I update the firmware?
If you are not connected with a wired internet connection, you can update the firmware by going to the Settings menu to connect to WiFi. Once you’re connected to WiFi or a wired internet connection you can initiate the firmware update by selecting [Check Version] in the Settings menu and following the instructions.
Offline mode is a setting that allows you to play your Legends account-linked pinball games while offline (not connected to the internet).
1.8.2. Why do I need to use offline mode?
Single licenses can only be played on a single device at a time while online. Thus, offline mode is intended for those who have linked their purchases to their Legends account IDs. These tables may be taken “offline” for enjoyment on a particular device when the owner does not intend to or is not able to use an internet connection.
When offline, these games are only playable on that device, as there is no way to authenticate a “handshake” to confirm that the tables are only being played in one location on one device.
To then share those tables again, the user simply brings the tables back into “Online Mode,” where it is now again sharable with your other applicable, connected devices.
If you’ve linked your purchases to your Legends account, you are not required to be signed into your account or online to play your tables. However, you must use the “Offline Mode” setting when playing those tables when not connected to the internet/signed in.
Attaching your tables to your Legends account does not require the use of ArcadeNet® servers to play your purchased games.
Yes, all games are stored locally on your USB flash drive (not included) using FlashDriveX, even when tables are linked to your Legends account.
When you are connected to the internet and launching tables there is a simple “handshake” that is made that tells your machine that this single license game pack is currently being played on this specific device only and that it is OK to play.
This handshake must be made to play your games because by linking your purchased tables to your Legends account you are able to share that license and those games across your other devices.
1.8.7. What is the benefit of linking my purchased pinball tables to my Legends account?
If you are a free/basic ArcadeNet® member and you have linked your purchased tables to your Legends account, you may play them on up to three of your connected Legends Pinball devices (or for other Legends Arcade Family devices if the table pack is instead for non-Legends Pinball devices). If you are a paid/standard subscriber, you can share with up to 6 Legends Pinball devices (or other Legends Arcade Family devices if the table pack is instead for non-Legends Pinball devices).
However, you cannot play a single game license on more than one device at the same time, which is why there is “offline mode.” If you attempt to play your games on two of your devices (where you are hosting the games locally on a USB flash drive), the second device to attempt to connect will be denied.
1.8.8. How do I enable Offline Mode?
To enable offline mode you must first be online and signed into your Legends account. Simply navigate to AppStoreX and highlight any icon on this page. Press either the “Forward Nudge” button or “X” button, depending on your device.
Pressing one of these buttons will open a message box. You may then select continue to open up a page that will display game icons of all of the table packages you own. Note that there will be a number in the lower left-hand corner of the table icon that will display the number of active licenses you have on your account (this is typically “1”).
You will then select the game packs you wish to take into “Offline Mode.” After your selection you will see the license count has reduced. If you own a single license, this number will reduce to “0.” After making this selection, you may confirm it by pressing the corresponding button (“Forward Nudge” or “X”) to take the game into “Offline Mode.” You will see the success screen upon completion.
You may now sign out of your Legends account and enjoy your games.
1.9.2. Why has AtGames changed from ArcadeNet ID to Legends ID?
1.9.3. What should I sign in with on my Legends Arcade Device after the change?
1.9.4. What will this change impact? What should I do?
For most users, the change from ArcadeNet ID to Legends ID is a seamless process. However, for those who have a username that is a duplicate (the first/original login with the duplicate gets to keep the name) or includes special characters that are incompatible with the new system, they will need to change their username (prompted with “Invalid ID” before the update to a Legends ID). This change is a simple process that can be done directly on your Legends Arcade Family device when prompted. The change to your user name will not impact your leaderboard scores going forward as long as you use the same email address and enter the same three-letter initials when entering a new score.
1.9.5. How do I reset the Legends ID if I don’t remember my username?
If you forget your user name and are not able to sign in successfully, we also provide one last chance to reset your legends ID. After a false sign-in with a Legends ID, you will be prompted with “Invalid ID” and asked to sign in with your original ArcadeNet email and password. After the successful sign in, you will be able to reset the Legends ID and sign in with the new Legends ID next time.
1.9.6. Does the change impact my leaderboard records?
No, this change to your user name will not impact your leaderboard scores going forward as long as you use the same email address and enter the same three-letter initials when entering a new score.
1.9.7. Does the change impact the digital tables or apps that I have purchased or installed?
No, this change to your user name will not impact your digital tables or apps that you have purchased or installed. Please use the same email address as your previous ArcadeNet account to avoid losing any game packs or other digital content you previously purchased or were associated with that account. If a different email address is used, your game packs and other digital content will not carry over to your new Legends ID account.
1.9.8. What happens if I forgot my previous ArcadeNet account username?
If you forgot your username, you will need to follow the instructions on the device to either sign in with QR code or use your account email to reset the Legends ID. Please make sure to use the email account that you used to login to the device with. Note that you can only reset the Legends ID once.
1.9.9 What happens if I forgot my previous ArcadeNet account email?
If you forgot your previous ArcadeNet account email when resetting the Legends ID, you can still follow the instructions on the device to sign in with the QR code. Otherwise, please contact us at www.atgames.net/arcades/contact/ and provide your previous username, other email, or the ArcadeNet or pinball table code you have been using. The AtGames customer service team will use the information provided to try and locate your previous ArcadeNet email address for you.
1.9.10. Which Legends Universal Firmware version reflects the change to Legends ID?
Legends Universal Firmware v5.64 or later reflects the change to Legends ID. Remember to always update your Legends Arcade Family device to the latest firmware version for the latest features and bug fixes.
1.10.1. Why am I not an LPO? How can I join or purchase LPO program?
While we implement the planned LPO program updates, we will temporarily pause accepting new LPO members starting today, August 29, 2024. New memberships will be on hold until further notice.
While we implement the planned LPO program updates, we will temporarily pause accepting new LPO members starting today, August 29, 2024. New memberships will be on hold until further notice.
1.10.3. How long do LPO deals last?
LPO Deals with products and prices are subject to change and are not permanent. If you see a product and deal you like, you should take advantage of it at that time as the deal may change or an item may no longer have an LPO deal.
No. Your previously purchased products are under 90 days US Standard Warranty. Only products purchased from the AtGames E-Store while having LPO status is covered under the 1-year warranty.
No. The LPO warranty only covers the hardware and accessories purchased from the AtGames E-Store.
1.10.6. How can I know when my LPO is going to expire?
When the LPO Certificate is available after December 1, 2022, you can go to MDL to check your LPO history/status. AtGames will also send a notification reminder two (2) weeks before the expiry date. Till then, if you are not sure about your LPO expiry date, please contact CS Support here.
The device or accessory will have a 1-year warranty from the date of purchase.
Your ALU is covered for 1-year warranty if you purchased it while having LPO status even if it’s purchased on the last day of the LPO period.
The previously purchased hardware products from the first year of LPO will still be covered by one full-year warranty from the day they were purchased but their warranty will not be extended after the second year of LPO is stacked. The most a product can be under warranty for is one (1) year.
1.10.10. Will the up to 10 EXPANDED DEVICE-SHARE be expanded to everyone or just LPO owners?
10 Expanded Device-Share is a premium feature upgrade for LPO only. All non-LPO members will continue to have the 6 devices count for Universal Arcade Packs and ArcadeNet® Standard subscriptions.
Please see the details below to make sure to take the advantage of the value code in time:
If you still have issues with using the code, please contact CS Support here.
1.10.12. Can I use the $25 code towards a more expensive pack and pay the difference?
No. The $25 code may ONLY be used toward a Legends Pack equal to $25 or less. If you use a code toward a Legends Pack that is less than $25, you choose to forfeit the remaining balance left and will NOT receive any kind of store credit of the remaining balance.
1.10.13. Can I make a purchase towards preorder game packs?
Yes. The $25 code can be used toward the purchase of any preorder digital Legends Pack equal to $25 or less.
1.10.14. What if I already own all the available Legends Packs?
If you already own all available Legends Packs, you may use the $25 code to be used toward another one of your choice to have extra licenses of the same pack to be used on multiple Legends devices at the same time. Or you could purchase and gift a pack to a friend or family.
Please note that the $25 code is only active and redeemable for 3 months starting from the date received. Once the 3 months have passed the code will have expired and the $25 code will be considered forfeited.
1.11.1. What are the options for the LegendsCare™ Extended Warranty Plan?
AtGames LegendsCare™ Extended Warranty offers four option plans to purchase:
The term of LegendsCare™ Extended Warranty Plan starts from the purchase date of the selected plan.
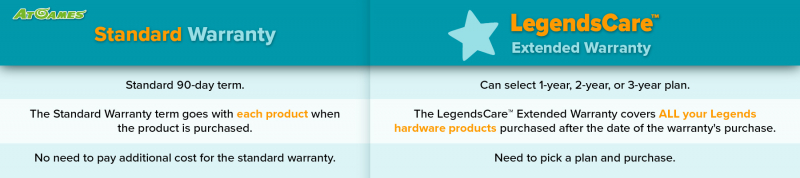
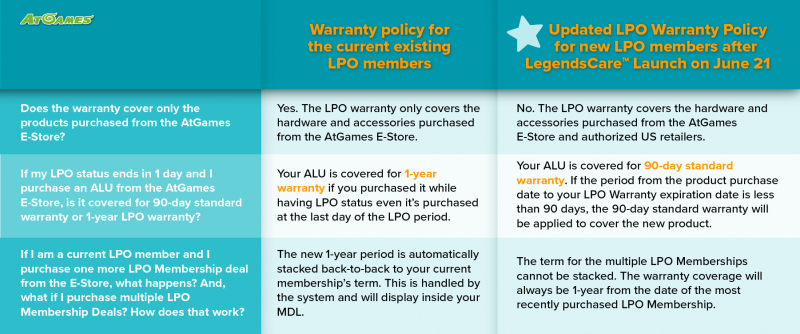
No impact. The changes to the LPO warranty program is only applicable to future LPO memberships purchased on or after June 21, 2023. It is not retroactive to existing LPO members. For additional clarification, please see the answer on 1.12.4.
New LPO members apply updated warranty rules starting from the date of the LegendsCare™ launch as the warranty policy of the two services will be in sync . The changes reflect in the LPO’s warranty term, and also multiple LPO memberships will not be stackable moving forward. The rest of LPO benefits including free gift packs, free access to ArcadeNet®, LPO exclusive deals, and Expanded Device-Sharing, etc. remain unchanged. Please see the detailed updates of the LPO warranty policy in the answer of 1.12.4.
If your LegendsCare™ Extended Warranty Plan expiration date is less than 90 days and you purchase a new Legends Product, the 90-day standard warranty will be applied to cover the new product.
No. The term for the LPO warranty and the LegendsCare™ Extended Warranty Plan are not stackable. If you have both, the one that provides the latest date applies.
No. Multiple LegendsCare™ Extended Warranty Plans are not stackable. If you purchased more than one LegendsCare™ Extended Warranty Plan, then the plan with the latest date applies.
If you purchased multiple LegendsCare™ Extended Warranty plans, you may request a refund within 48 hours of purchase. If your purchase is past the 48 hours then unfortunately you are not eligible for a refund. If you are eligible for a refund, please submit a support ticket to us at the link here and a dedicated CS agent will assist you.
1.12.11. LegendsCare™ Extension FAQ
LegendsCare™ FAQ for ALP 4KP, please go here
1.12.1. What’s Week One Deals™ (WOD)?
Week One Deals™ (WOD) is an on-device exclusive sales event offering deep discounts on select products for purchase through your Legends device.
1.12.2. What products does WOD cover?
WOD applies to all non-Zen packs and services, including PinballNet™ for Legends Pinball 4K™, and ArcadeNet® for Legends Ultimate CE-HD.
1.12.3. Which devices have WOD?
WOD is available on:
WOD begins automatically when a new device is powered on for the first time after setup. Simply navigate to AppStoreX™ (ASX) to see and purchase discounted products during your WOD period.
1.12.5. How long does WOD last?
WOD lasts 7 days from the time your device is activated.
1.12.6. Is WOD itself a one-time event or recurring?
WOD is a perpetual perk for new devices/activations. Whenever a new qualifying Legends device is activated, it triggers its own one-time Week One Deals™ period, lasting for 7 calendar days.
1.12.7. What discounts does WOD offer?
WOD offers two levels of discounts:
*See the ‘Who Qualifies’ section in 1.12.10. for further details.
1.12.8. How do WOD discounts compare to other AtGames sales?
WOD deals are the deepest discounts ever offered, significantly higher than AtGames’ monthly or National Owner’s Day (NOD) sales, which range from 10% to 20%.
1.12.9. Can 25% and 35% Discounts Be Stacked for 60% Off?
No, each eligible device owner will only receive one discount rate. The 25% Standard WOD Rate and 35% Homecoming WOD Rate cannot be stacked.
1.12.10. Who qualifies for Homecoming WOD (35%)?
You qualify for Homecoming Rates if:
1.12.11. I Live Outside of the United States. Do I qualify for WOD?
WOD is currently available to all U.S. residents only.
1.12.12. What’s So special about December 20–26, 2024?
This week marks the official full launch of WOD. Existing ALP 4KP and ALU CE-HD devices in homes will automatically receive 7 days of WOD, starting December 20, as if they were being powered on for the first time.
1.12.13. What if I Receive & Activate my New device before December 20th?
You will be considered an existing owner by December 20 and will qualify for WOD. See 1.12.10. section for further details on whether you apply for Standard or Homecoming Rates.
1.12.14. What if I start a new device during December 20–26?
If you activate a new device during this week, your 7-day WOD period will begin from your start date. For example, if you start on December 26, 2024, your WOD will run through January 1, 2025.
1.12.15. What happens after December 26, 2024?
New machines activated after this date will receive their one-time WOD offer starting from their initial setup and Legends ID log-in date.
1.12.16. Will the WOD Launch Celebration Promotion happen again?
No, this event is a one-time promotion in celebration of WOD’s official launch. After December 26, 2024, WOD will remain available for new qualifying devices as they are activated.
2.1. How do I power on the arcade?
To power on the arcade, simply plug in the AC adapter and press the power button to turn on.
2.2. What games are available?
Please refer to the 300 Games page for full game list.
2.3. What is the height of the full size home arcade?
The height of the full size home arcade is 66.44″.
2.4. What are the product dimensions?
Full size of home arcade: 29.53 x 21.65 x 66.44 inches.
2.5. How do I reset to factory settings?
Power off the device.
Press and hold the recovery button with a pin.
Power on, then press and hold the P1 START + MENU buttons while you continue to hold the recovery button.
Once you see the factory reset prompt, release all buttons.
Follow the on-screen instructions.
2.6. What's the size of the LCD?
The size of the LCD is 23.8″.
2.7. What are the specs for the AC adapter/power supply?
The ALU uses a switching power supply featuring an INPUT of AC 100-240V~50/60Hz 2A and an OUTPUT of DC 12V 5A.
2.8. Do I have to assemble the cabinet?
Yes, assembly is required. The assembly procedure is easy and straightforward. Please refer to the assembly guide in the instruction manual.
2.9. How come my panel art is not flush with the side of the cabinet?
Please refer to Assembly Instructions for Side Panel Art here for proper placement.
2.10. How do I adjust the volume?
You can adjust the volume through the volume adjuster on the top right corner of the controller deck.
2.11. How do I adjust the sensitivity of the joystick?
The sensitivity of the joystick can be adjusted in the in-game menu on compatible games.
No, the screen is not dimmable.
2.13. Can I connect my own HDMI device on the arcade?
Yes, both USB and HDMI devices can work on the arcade. However, not all equipment is compatible.
2.14. Can I play my AtGames consoles with my arcade cabinet?
Legends Ultimate supports the following AtGames products:
2019: Legends Flashback (FB8660), Atari Flashback X (AR3060), Bandai Namco Arcade Blast! (WD3305, WD3305S), Adventure Flashback Blast! (WD3308), Star Flashback Blast! (WD3309)
2018: Activision Flashback Blast! (WD3301), Atari Flashback Blast! Vol.1 (WD3302), Atari Flashback Blast! Vol.2 (WD3303), Legends Flashback Blast! (WD3304), Bandai Namco Flashback Blast! (WD3306). For 2018 Blast! and 2019 WD3305S please follow the instructions shown on the screen at SETTINGS to pair the dongle with Legends Ultimate.
Please refer to the APL guide for more details.
2.15. Can I plug and play my Blast! on the arcade?
Yes, with the exception of Atari Flashback Blast! Vol.3 (WD3307), most of the AtGames Blast! products are supported by the Legends Ultimate arcade. Users are able to play their favorite Blast! games using the arcade’s controls after pairing the dongle to the arcade.
Please refer to the APL guide for more details.
2.16. Why does Legends Ultimate not come with pinball buttons? Can I install them on my ALU?
The Pinball Kit only comes with HA8801S and HA8801D as a Sam’s Club Member bonus. However, HA8801 is compatible with this kit and is available for purchase at the AtGames E-Store.
2.17. When can I use the included pinball buttons?
After updating MCU to v1.1.33, the buttons will duplicate the 1P LB/LT/RB/RT buttons, so you can use them interchangeably.
2.18. What are the differences between the newer and older Legends Ultimate machines?
For Legends Ultimate units sold after August 2020, please note the following differences:
AtGames follows industry-standard policies for LCD monitor replacements. Fewer than five bright, dark, or dead pixels are within normal operational parameters for the LCD monitor. If five or more pixels on the LCD monitor are bright, dark, or dead, you are entitled to a replacement within the product’s applicable warranty period.
2.20. Where can I buy a Legends Ultimate Home Arcade?
The Legends Ultimate arcade is available at major retailers in the United States, including Sam’s Club, GameStop.com and Walmart.com and has distribution in Europe. More details on where to purchase the Legends Ultimate can be found here.
2.21. The buttons are reversed on my Legends Ultimate 1.1 when playing pinball game packs.
Redownloading pinball game packs resolves any button mapping issues a user may experience.
Please proceed to your device’s Settings page and scroll to the “Game Pack” tile. Select the tile and you will be given an option to “Uninstall” your current game pack(s). Please proceed to uninstall game pack(s) and then you may update your device. Upon device update and reboot, you may go back to this area and redownload your game pack(s). This process is easy and effective, with no risk to your device.
3.1. Do I need any tools to rotate the screen?
No, there are four thumb screws that can easily be removed by hand. There is an included suction cup to remove the plexiglass screen protector, but it is typically not necessary.
3.2. After I rotate the screen and replace the screws, what do I need to do next?
Nothing. The system will automatically detect the change in orientation and restart the device in the proper orientation.
3.3. Can I play pinball on the ALU Mini?
Yes! The ALU Mini has the same internal specs as the ALU and supports the pinball kit. Having the ALU Mini in portrait mode makes it an ideal arcade machine for pinball.
You can find the game list here.
3.5. Does the ALU Mini have the same features as other Legends Arcade Family devices?
Yes, the same features you’ve known and loved about the Legends Arcade Family ecosystem are built-in, including ArcadeNet®, BYOG, local streaming, AppStoreX, etc.
3.6. Does the ALU Mini come with a riser?
No. The ALU Mini does not require a riser. It is already at a comfortable adult height.
3.7. I missed out on the Tetris-themed version. Will I be able to order one in the future?
The Tetris version was a limited edition release and is no longer available.
3.8. How do I reset to factory settings?
Power off the device.
Press and hold the RESET BUTTON with a pin.
Power on, then press and hold the P1 START + ATGAMES HOME buttons while you continue to hold the RESET BUTTON.
Once you see the factory reset prompt, release all buttons.
Follow the on-screen instructions.
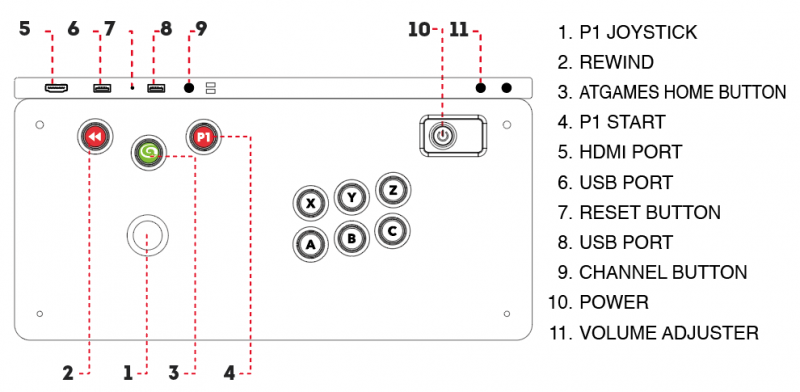
4.1. How do I set up and power on the Streaming Arcade Console and Legends Gamer Control Top?
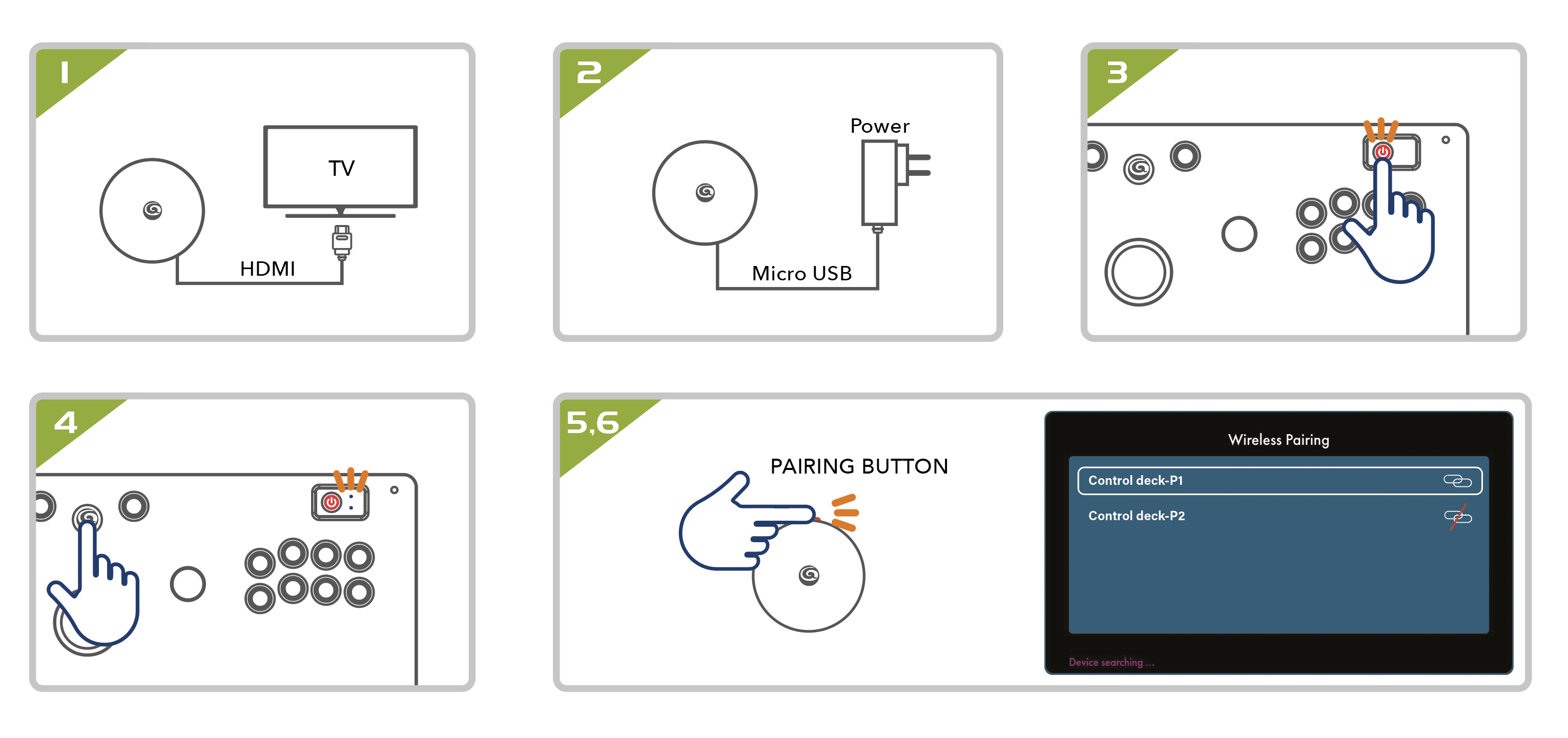
4.2. What games are available?
Please refer to the 150 Games page for full game list.
4.3. What are the product dimensions?
Legends Gamer Control Top: 30.16 x 10.31 x 3.94 inches
Legends Gamer Console: 4.33 inches in diameter.
4.4. Do I need a TV/ Monitor to play?
Yes, to play Legends Gamer, a TV, monitor, projector or other HDMI-based display is needed.
4.5. Why is there lag or a delay when I play games on my TV/monitor?
This can potentially occur on a High-Definition Television (HDTV) or equivalent display because of the built-in noise reduction and other picture adjustment circuitry designed to enhance the quality of high-resolution content. Although great when watching video from other sources, this circuitry can slow the reaction time from your controller and what you see on the display when playing a video game.
If your display has a Game Mode, you can resolve this issue by going into the display’s menu and setting the Game Mode to On. This will disable any noise-reduction and picture adjustment circuitry and allow the video game signal into the display without slowing the response time.
However, if your display does not have a Game Mode, you will need to check the Video or Picture menu of your display and manually set any of the following options to Off:
4.6. How do I reset to factory settings?
Connect the Legends Gamer Console to a TV
Connect the Legends Gamer Console and the Legends Gamer Control Top via the USB cable
Power on the Legends Gamer Control Top
Press and hold the reset button on the Legends Gamer Console with a pin
Power on the Legends Gamer Console via Micro USB cable while you continue to hold the reset button
Press and hold the P1 START + HOME/MENU buttons on the Legends Gamer Control Top while you continue to hold the reset button
Once you see the factory reset prompt, release all buttons
Follow the on-screen instructions.
4.7. Do I have to assemble the Legends Gamer?
No, the Legends Gamer is pre-assembled.
4.8. Can I use Legends Gamer on the Legends Ultimate arcade machine? How?
Yes, you may connect the Legends Gamer Control Top with Legends Ultimate either via wired or Bluetooth (BT) connection. For wired connection, remove the control deck from Legends Ultimate and plug the 3 cables (DC power cable, USB cable, Control cable) to the Legends Gamer Control Top. To connect wirelessly via BT, long press the Home button on the Legends Gamer until the connection indicator light starts flashing, then your gaming device will be able to detect it. Note: Before connecting via BT, please make sure to disconnect the USB cable from your Legends Gamer Control Top.
4.9. Can I use Legends Gamer Control Top to play on other gaming devices?
Yes, you may connect the Legends Gamer Control Top with other gaming devices either via USB cable or Bluetooth (BT). To connect via BT, long press the Home button on the Legends Gamer Control Top until the connection indicator light starts flashing, then your gaming device will be able to detect it.
4.10. When can I use the included pinball button on the Legends Gamer?
The buttons duplicate the 1P LB/LT/RB/RT buttons, so you can use them interchangeably.
4.11. How do I pair Legends Gamer Console with a third party controller?
You can connect a controller via USB or pair over Bluetooth (BT). After powering on the Legends Gamer Console and connecting it to the TV you can pair it over BT by doing the following:
4.12. How long does the rechargeable battery in the Legends Gamer Control Top last?
Full charges should take approximately 4 hours. The battery can provide 15 – 20 hours of play time after each full charge.
4.13. How do I know my battery in the Legends Gamer Control Top is low?
When the battery indicator light on the Arcade Fight Stick starts flashing red, the charge is low.
5.1. How do I set up and power on the Streaming Arcade Console and Legends Gamer Mini Control Top?
5.2. What games are available?
Please refer to the 100 Games page for full game list.
5.3. What are the product dimensions?
Legends Gamer Mini Control Top: 19.99 x 3.82 x 8.50 inches Streaming Arcade Console: 4.33 inches in diameter, 0.98 inch in height.
5.4. Do I need a TV/ Monitor to play?
Yes, to play Legends Mini, a TV, monitor, projector, or other HDMI-based display is needed.
5.5. How do I reset to factory settings?
5.6. Do I have to assemble the Legends Gamer Mini?
No, the Legends Gamer Mini is pre-assembled.
5.7. Can I use Legends Gamer Mini on the Legends Ultimate arcade machine? How?
Yes, you may connect the Legends Gamer Mini Control Top with Legends Ultimate either via wired USB or wireless Bluetooth (BT) connection. For wired connection, remove the control deck from Legends Ultimate and plug the 3 cables (DC power cable, USB cable, Control cable) to the Legends Gamer Mini Control Top. To connect wirelessly via BT, long press the Home button on the Legends Gamer Mini Control Top until the connection indicator light starts flashing, then your gaming device will be able to detect it. Note: Before connecting via BT, please make sure to disconnect the USB cable from your Legends Gamer Mini Control Top.
5.8. Can I use Legends Gamer Mini Control Top to play on other gaming devices?
Yes, you may connect the Legends Gamer Mini Control Top with other gaming devices either via USB cable or Bluetooth (BT). To connect via BT, long press the Home button on the Control Top until the connection indicator light starts flashing, then your gaming device will be able to detect it.
5.9. How do I pair the Streaming Arcade Console with a third party controller?
You can connect a controller via USB or pair over Bluetooth (BT). After powering on the Streaming Arcade Console and connecting it to the TV you can pair it over BT by doing the following: 1. Turn on the third party controller and enable its pairing mode. 2. Press the pairing button on Streaming Arcade Console and the pairing window will display on screen. 3. Press the pairing button again to select your device, and long press the button to confirm and start pairing.
5.10. How long does the rechargeable battery in the Legends Gamer Mini Control Top last?
Full charges should take approximately 4 hours. The battery can provide 15 – 20 hours of play time after each full charge.
5.11. How do I know my battery in the Legends Gamer Mini Control Top is low?
When the battery indicator light on the Legends Gamer Mini Control Top starts flashing red, the charge is low.
6.1. How do I set up and power on the Legends Core?
The control device:
6.2. How do I pair Legends Core with a third party controller?
You can connect a controller via USB or pair over Bluetooth (BT). After powering on the Legends Core and connecting it to the TV you can pair it over BT by doing the following:
6.3. What games are available?
Please refer to the 100 Games page for full game list.
6.4. What are the product dimensions?
4.33 inches in diameter.
6.5. Does the Legends Core come with a controller?
No. The Legends Core can use most USB- and Bluetooth-based PC-compatible controllers and is also designed to work with all Legends Gamer series controllers.
6.6. What’s the difference between the Legends Core and Gamer Core?
Functionality is identical between both Legends Core and Gamer Core. The Gamer Core is the name for the Legends Core bundled with the Legends Gamer series wireless arcade controllers.
Yes, both powered and unpowered. Powered USB 3.0 hubs are recommended for maximum performance.
6.8. Do I need a TV/ Monitor to play?
Yes, to play Legends Core, a TV, monitor, projector, or other HDMI-based display is needed.
6.9. Do I need a controller to play?
Yes, to play Legends Core, a controller is needed. You may use the AtGames Legends Gamer series or third party controllers to connect with the Legends Core.
6.10. How do I reset to factory settings?
7.1. Does Legends Connect give you full access to the AtGames Legends Arcade Platform™ ecosystem?
Yes, it does, including ArcadeNet® and BYOG™.
7.2. Can you sideload BYOG™ AddOn games that you own via USB like you can on a Legends Ultimate?
Yes, via the AddOn and AddOnX apps and features.
7.3. Can you connect a Light Gun to the Legends Connect?
Yes. AtGames offers the BitBlaster Light Gun and also supports the AimTrak light gun.
7.4. Can you put a Legends Connect inside a Pandora’s Box?
Yes. Compatibility has been confirmed with Pandora’s Box 6 and Pandora’s Box 9D. Please refer to Application Note AN-101: Pandora’s Box Compatibility.
7.5. What type of USB Port is on the Legends Connect?
One (1x) USB 3.0 port.
7.6. Does the Legends Connect have wireless capabilities?
Yes, it has built-in Wi-Fi and Bluetooth.
7.7. Does the Legends Connect support Ethernet?
Yes, it has one Ethernet port.
7.8. Does Legends Connect have Built-In Licensed Games?
Yes, it has 20 licensed games built-in.
You can find the game list here.
7.10. Can I connect a USB Hub to the Legends Connect?
Yes. Powered USB 3.0 hubs are recommended for best performance.
7.11. Does Legends Connect support third party game controllers and keyboards?
Yes, most PC compatible game controllers and keyboards are compatible.
7.12. Can I participate in weekly/monthly AtGames Leaderboards/prizes with my Legends Connect?
Yes. Please refer to contest-specific details or the ArcadeNet® website for additional information.
7.13. Does the Legends Connect allow for firmware updates?
Yes, through over the air updates when connected to the internet, as well as over USB.
7.14. Can you connect the Legends Connect to other screens besides a TV?
Yes, it will connect to almost any display with an HDMI input that supports at least 720p, including projectors and computer monitors.
7.15. Does Legends Connect allow me to voice chat with friends during multiplayer sessions?
Yes. Bluetooth headsets are supported.
7.16. Does Legends Connect have Parental Controls?
Yes. You can find Parental Controls under Settings.
7.17. Does Legends Connect support Portrait/Vertical Mode?
Yes (it works great for Virtual Pinball and select arcade games!).
7.18. Can I play friends online with the Legends Connect?
Yes, online gaming is supported in select titles.
7.19. How are speakers wired to the Legends Connect?
There is one extra connector for speakers. See the picture below.

7.20. What is the wiring diagram for physical volume buttons?
Use pin 37 for vol + (up/louder), pin 38 for vol – (down/quieter).

7.21. Can you control audio from in the menu rather then needing a physical volume control?
Yes. Both physical/hardware and menu/software volume control is possible.
Yes, you can connect speaker outputs to an amplifier. See the picture below.

7.23. Does the Connect support USB encoder boards via USB to add a third or fourth player?
Yes.
The best way to do this is to use one of our Legends Gamer or Legends Gamer Pro control tops, as it is automatically mapped as players three and four. Also, you can plug in two Xbox compatible controllers, with the first one that’s plugged in assigned as player three, and the second one as player four. Key mappings follow standard Xbox definitions.
Yes, they will typically always work as long as they’re standard Windows compatible plug and play devices. No additional configuration or drivers should be needed.
7.26. Does the Legends Connect support "mouse" mode?
Yes.
7.27. What power supply does the Legends Connect take?
12V 3A.
8.1. How is the Legends Pinball shipped?
DHL or FedEx. The ALP comes in one or two separate boxes. If it is shipped in two boxes, box one contains your main playing field, legs, and accessories, and the second box contains your backbox display.
8.2. My order is late or delayed according to my tracking information, what do I do?
Please reach out to the shipping carrier delivering your order. DHL and FEDEX shipping delays are beyond our control, so please track and contact the shipping carrier closely.
8.3. How long does it take to receive once it ships?
We will ship it (hand-over to DHL/FedEx) within a week of final payment. Generally, you should receive your unit within 1 week of shipment. This could vary slightly between shipping carriers and is subject to slight delay, or even early arrival.
8.4. What tools are required for assembly?
All tools required are included unless you need to adjust the height of the legs. An 11/16 wrench is needed for adjusting the feet.
8.5. What modifications will void my warranty?
Any modifications using third party accessories that may cause damage to your Legends Pinball will void your standard product warranty.
8.6. What is OCP or Open and Connected Pinball?
OCP allows you to connect a PC or Android device to your ALP and make use of the backglass and internal controls/haptics/accelerometer.
You can find the game list here.
Yes, you can display it on the cabinet from your computer and use the pinball controls while doing so as a part of the OCP functionality.
8.9. What can I connect to my Legends Pinball?
You can connect AtGames APL (Arcade Play Link) compatible devices such as the Blast! dongles, Legends Flashback consoles, and PC and Android devices (using OTG/Local Streaming/OCP), as well as the new Arcade Control Panel for Legends Pinball.
8.10. Can I buy tables and play on the local cabinet?
Yes! You will be able to purchase over 100 Zaccaria tables for local play.
8.11. Does it support ArcadeNet®?
Yes. Adding your own controller is not required but is suggested for optimized play. The optional Arcade Control Panel for Legends Pinball provides a great drop-in option.
Yes. Adding your own controller is not required but is suggested for optimized play. The optional Arcade Control Panel for Legends Pinball provides a great drop-in option.
8.13. Does it support BYOG Local Streaming?
Not at this time. However, this feature is on our roadmap for future development.
8.14. Can it play VPX and Future Pinball tables?
Yes, via OTG/OCP.
8.15. Can I add solenoids to the Legends Pinball?
Yes, AtGames will release a first party option later in the year. Third party options are available to purchase online as well. We have not tested any of these option for compatibility. Damage caused to the Legends Pinball due to utilizing non-compatible third party parts is not covered under warranty.
8.16. What is that USB cable for inside my ALP?
The unused USB port located in the pinball cabinet body will be used to connect future first party products like solenoids and the upcoming Arcade Control Panel for Legends Pinball.
Currently the built-in tables and optional Zaccaria tables will utilize all features of the Legends Pinball table. Our development plan for Open and Connected Pinball in the future will be to support haptic feedback and accelerometers functionality through other input devices.
No. there are two variations of cables being used by our supplier. You should receive the appropriate documentation with your unit. If for some reason you have not, please see both manual links for your reference.
Instruction Manual: Variation 1
Instruction Manual: Variation 2
No. This is perfectly normal and something you will likely see after updating your firmware for the first time. Future weekly firmware updates will eliminate this issue.
8.20. How can I adjust haptic feedback and accelerometer sensitivity on my ALP?
When you launch and are inside of any table, you are able to navigate to the settings and adjust all preset levels to your own individual liking. Please reference video here.
8.21. How do I adjust the volume on my ALP?
You have volume up/down buttons on the upper bezel of the playfield screen. Additionally, you have advanced volume/FX settings within each table you can optimize to your liking.
No, your speakers are working correctly. There is a slight buzzing sound that can be heard during active game play and is noticeable when the table volume is turned down particularly low. You can greatly reduce this issue by setting your volume to above 25 for Zaccaria and 50 for Gottlieb. Doing so will allow the speaker volume to override the buzzing effect heard during lower volume play.
8.23. My accelerometer doesn’t seem to be working, is there a setting to turn this on?
Check to make sure the accelerometer is enabled on the table you are playing. To use the accelerometer, you must enable the feature in the table settings.
8.24. My Backbox display doesn’t seem to be working, what can I do?
Verify that your connection cables are secured as shown in the manual and in FAQ videos. Improperly connecting the ribbon cable will keep your backbox display from powering on. Please contact us at www.atgames.net/arcades/contact/ for all hardware related issues.
8.25. Items arrived damaged in my shipment. What are my next steps?
Please contact the shipping carrier who delivered your ALP if your box or boxes have been mishandled. A damage claim report must be created. Please reach out to us at www.atgames.net/arcades/contact/ to establish a help ticket and we will assist you with resolving the matter.
8.26. My ALP won’t pass the load screen or gets stuck on the home screen. What can I do?
Please try power cycling the machine and perform a hard reset by holding down on the left flipper and left tilt/nudge button while turning on machine. If issue persists, please contact us at www.atgames.net/arcades/contact/
8.27. My computer will not work with OTG. What’s the problem?
Not all device GPUs are compatible with your ALP, which could prevent you from establishing an OTG connection. Secondly, you will want to ensure you are using a USB 2.0 data cable that is no longer than 6 foot. Longer cables may not work.
8.28. How do I control the audio setting on Legends Pinball?
There are multiple audio settings onboard Legends Pinball that are offered to help owners configure the machine to their liking. Master volume, FX Volume, and Music volume are all independently controllable.
In addition, your device’s volume buttons act as an independent control for the volume in both the main user interface and within games. Therefore, volume must be set within both areas.
If you are currently experiencing issues of low or high volume in certain games; it is suggested that before you start your game you adjust the volume within the user interface of your device while on the “Tables” tab or inside of the Table Information page before pressing Start.
8.30. How do I factory reset my Legends Pinball?
To factory reset your device; simply turn the machine on while holding down on the Left Flipper and Left Nudge buttons. After approximately 10 seconds the backbox display will indicate instructions to proceed with the reset. Press the button indicated and allow the system to perform the reset (this will take approximately 15 minutes to complete).
Note: One or both of your device’s displays may temporarily go blank during the update process. This is normal. Please allow up to 30 minutes for updates to complete. If your machine does not automatically reboot after 30 minutes, please contact us at www.atgames.net/arcades/contact/.
8.31. My machine keeps tilting on its own. How do I fix this?
To reconfigure the accelerometer, launch any Gottlieb table and enter the Settings menu. Locate the “Configure Accelerometer” tile and follow the steps when prompted.
Please note, some users may need to launch a different table before they can navigate back to the original table where the problem surfaced. This should correct any auto tilting issues.
8.32. I can’t connect to OTG Mode on the ALP. What’s the problem?
Make sure you are using the right-most USB port. Also try to use different USB cables. You may have better success using a USB 2.0 cable.
8.33. I have downloaded the Zaccaria game packs, but they won’t load.
This can be due to several factors. A reboot is always required after installing a game pack. However, sometimes a download/install can become corrupted.
One good practice to follow is to format your USB drive with FlashDriveX and then remount it. Once mounted, redownload/reinstall the tables.
Please note, if your tables are loaded on your device and displaying within the “Tables” tab but they will not play, and then proceeds to a blank screen after the audible “coin drop” sound, you should contact support for assistance at www.atgames.net/arcades/contact/.
8.34. How do I remap the flipper and nudge buttons to make flipper on the bottom and nudge on top?
Navigate to the game settings and toggle the “Invert flippers” option.
8.35. Can you play UCE files on the ALP?
Yes, everything is the same as Legends Ultimate and other Legends Arcade Family devices.
8.36. I can’t feel haptic feedback from the flippers. What’s going on?
Haptic feedback is typically optimized through weekly firmware updates. Make sure you are on the latest firmware to experience the most optimal haptics.
Please note haptics do not rumble from the side flippers. To feel the best feedback, rest your palms on the control deck itself.
We recommend a minimum 16GB USB flash drive with good transfer speeds.
9.2. Can I store other files on my USB flash drive along with my Zaccaria and Gottlieb Packs?
Yes, if you partition the drive.
9.3. How large of a partition is needed on the USB flash drive?
We recommend you dedicate at least 16GB of space on your USB storage device for your Zaccaria, Gottlieb, and future game packs.
You have two options for linking your purchase:
One option is to link to your Legends account, which allows you to download the game pack on all devices linked to your account.
The second option is to link it to your device, which will only allow you to download it to the device you redeem the code on. This option does not link to your Legends account.
9.5. I don’t have a Legends account to link to my redemption code. Do I need this?
No. You can select to “Link to Device” when redeeming your code. This will link the game pack to the specific device. After downloading the game pack(s) via FlashDriveX (FDX), all future play happens locally, without the need for an internet connection. However, we do recommend you create a Legends account to receive all of its other benefits.
9.6. I do have a Legends ID. Should I link my table pack to my Legends ID?
It is always recommended to link to a Legends account since those game packs can be accessed on all of your current and future AtGames Legends Arcade Family purchases linked to your account.
If you instead choose to link to a specific device, it will be locked to only that device and is not transferable to any other device.
9.7. How many devices can I share my game pack purchase to when linking to ArcadeNet®?
The Basic tier ArcadeNet® subscription allows you to link up to three (3) devices and the Standard tier ArcadeNet® subscription allows you to link up to six (6) devices. There is no cross-platform compatibility.
No. Your Legends Pinball bundle is only compatible with Legends Pinball platform devices. Your Legends Pinball bundle pack can be linked to ArcadeNet® and shared with other Legends Pinball devices on the same subscription.
Yes. You can share this bundle pack across all other compatible platform devices. The Basic tier ArcadeNet® subscription allows you to link up to three (3) devices and the Standard tier ArcadeNet® subscription allows you to link up to six (6) devices. There is no cross-platform compatibility.
You should power cycle (turn off/on) your machine after you have successfully downloaded and installed your bundle or game pack. You will know your bundle or game pack is installed when you see a green check mark appear in the white circle on the game pack title art.
The bundle or game pack may not have loaded properly. Run through the process outlined below to try resolving the issue:
9.12. All of my tables appear in my library, but I can’t seem to access them. What should I do?
The bundle or game pack may not have loaded properly. Run through the process outlined below to try resolving the issue:
9.13. How do I manually redeem my purchased Pinball tables on my device?
To manually redeem codes on your device, simply connect to the internet and navigate to AppStoreX. Once on the AppStoreX page, scroll to any icon and press the Home button. Once this button is pressed it will give you the option to redeem a code. Select AppStoreX to redeem a code for a digital pinball table pack or bundle. If you would like to link your purchases to your ArcadeNet® ID, you will have the option to sign into your account and do so.
10.1. What can I expect when first unboxing my new Legends Gamepad™?
Legends GamePad™ comes out of the box in “Wired Mode.” This is indicated by the flashing 1st and 3rd light.
To use the controller in wired mode, simply plug the cable into your device and the other end into your Legends GamePad™.
Upon powering the device, you will notice that the 1st and 3rd light should flash and then switch to just the 1st light.
The controller can now be used in wired mode.
10.2. How do I switch my Legends GamePad™ to "wireless mode"?
First, make sure the Legends GamePad™ is powered off. Then, hold down the Home button and the X button at the same time. The third light should begin flashing. The controller is now in “wireless mode” and searching for a signal.
Go to your device’s wireless pairing setting and find the controller labeled, “Legends Gamepad.” Pair the controller. Once a connection is established, the controller will vibrate and the third light will turn solid. The controller can now be used wirelessly for that device.
You may now turn the controller on and off and it should automatically connect to that device.
10.3. How do I revert back to “Wired Mode” from “Wireless Mode”?
To put the controller back into wired mode, make sure the controller is powered off. Hold down the Right Bumper and then plug the controller in using the supplied cable with your device powered on. The controller should then flash the 1st and 3rd light; when the 1st light turns solid, it means the controller is connected once again in wired mode.
10.4. What if I want to connect my Legends GamePad™ to a second device?
If you need to connect to a new device, turn the controller off and hold down the Home button and the X button at the same time. It will then enter pairing mode again, where you may attempt to pair to a new device.
10.5. How should I charge my Legends GamePad™?
When charging the Legends GamePad™, turn the controller off and connect the provided cable to the controller and the other end to your device with the device powered on.
The controller’s 4th light should flash slowly; indicating that it is charging. When the controller is charged, the 4th light will be solid.